1C через RemoteApp: как работать в облаке через удаленное приложение?
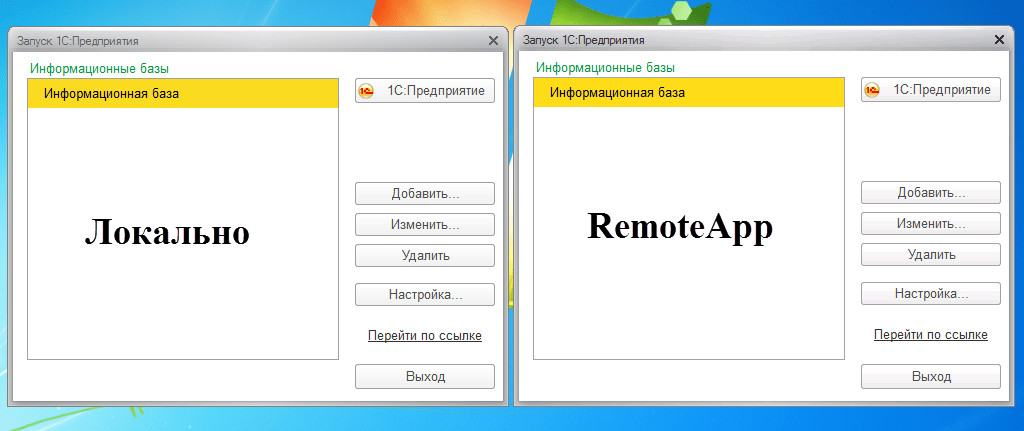
Если инфраструктура 1С расположена в облаке, к ней нужно будет подключиться. Один из основных способов – RemoteApp. В статье будут рассмотрены каждый несколько способов подключения и работа с 1С через RemoteApp в частности.
Содержание
Какие способы дистанционной работы с 1С в облаке существуют?
1. Веб-браузер. С облачной 1С можно взаимодействовать, просто зайдя на веб-страницу сервиса и войдя под своими логином и паролем. Это можно сделать практически с любого устройства и скорости интернет-соединения. Как правило, используются браузеры Firefox, Edge или Google Chrome.
Работа через веб-браузер не требует установки дополнительного программного обеспечения. Однако данный вариант не позволяет пользоваться многими функциями, к примеру, конфигуратором или просмотром некоторых документов. Также нельзя будет работать с устаревшими версиями 1С или другими базами, кроме 1С.
2. RemoteDesktop, или удаленный рабочий стол. Система размещается и работает на удаленном компьютере. На своем компьютере пользователь видит программу с рабочим столом, на котором размещена программа 1С, и запускает ее.
Если используется RemoteDesktop, все вычислительные и аналитические процессы осуществляются на удаленном компьютере, так что ресурсы пользователя не перегружаются.
К RDP может подключиться компьютер не только под управлением Windows, но и с MacOS, Unix, iOS, Android. RDP позволяет запустить любой из программных продуктов и функций 1С, а также поддерживает работу в многопользовательском режиме. Пользователь RDP получает доступ ко всем данным и файлам, размещенным на удаленном рабочем столе.
RDP не требует дополнительных настроек и может работать с различными программами, к примеру, Microsoft Office, банковским ПО и др.
Вместе с тем, с удаленным рабочим столом работать не получится, если у пользователя низкая скорость интернет-соединения (до 256 кбит/сек). Кроме того, доступ через RDP повышает шансы заражения “облака” вирусами и шифровальщиками, поэтому провайдеры 1С в облаке неохотно предоставляют его (или максимально ограничивают права пользователя, в том числе запрещают доступ в Интернет). Основные потребители такого способа подключения — клиенты, арендующие выделенный 1С-сервер.
3. «Тонкий клиент». Версия для работы с сервером с ограниченным функционалом. Может работать с базами, поддерживающими работу в режиме управляемых форм. Среди достоинств – низкая требовательность к компьютеру пользователя и сетевой нагрузке, возможность доступа из любой точки с Интернетом.
Что представляет собой приложение Remote App?
RemoteApp – удаленное приложение, производный продукт от RDP. Как и в случае с RDP, при RemoteApp приложение 1С запускается на удаленном сервере, а пользователь подключается к нему со своего компьютера. Главное отличие RemoteApp от RDP – пользователь получает доступ к конкретному приложению (1С), а не всему рабочему столу сервера.
Последние версии RemoteApp функционируют на основе Terminal Services или RDS (Remote Desktop Services).
Пользователь управляет удаленным приложением так же, как и обычным, только размещено оно и функционирует на сервере.
RemoteApp позволяет получить доступ ко всем функциям программного обеспечения 1С без высоких требований к скорости и качеству интернет-соединения. Сотрудникам не придется проходить курс обучения для работы с удаленным приложением и переключаться между собственным и удаленным рабочими столами.
С помощью удаленного приложения можно получить доступ лишь к данным, хранящимся на сервере, и в нем будет выполняться вся работа.
RemoteApp — наиболее функциональный, безопасный и привычный способ работать с 1С в облаке.
Как установить RemoteApp и подключиться через него к 1С?
1. Зайдите на сайт itscloud.ru и перейдите на вкладку «Кабинет». На открывшейся странице введите логин и пароль.
2. После этого Вы перейдете в личный кабинет. Там будут доступны два варианта доступа к RemoteApp – веб-консоль и загрузка приложения на ПК пользователя. Выберите один из них.
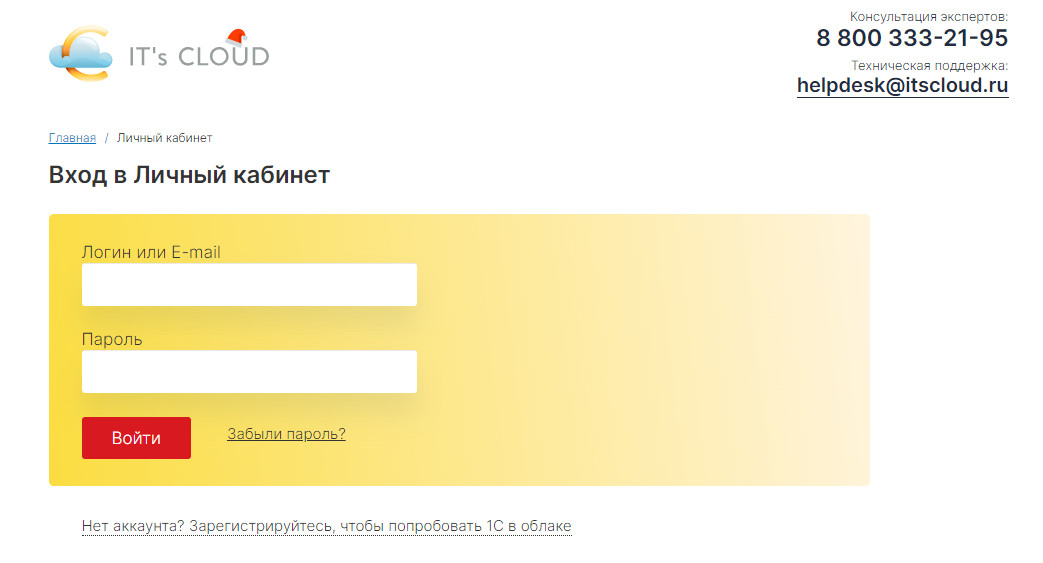
3. Если была выбрана веб-консоль, она откроется с окна входа с формами логина и пароля. При выборе варианта загрузки приложения откроется окно входа в личный кабинет, в котором также нужно ввести логин и пароль.
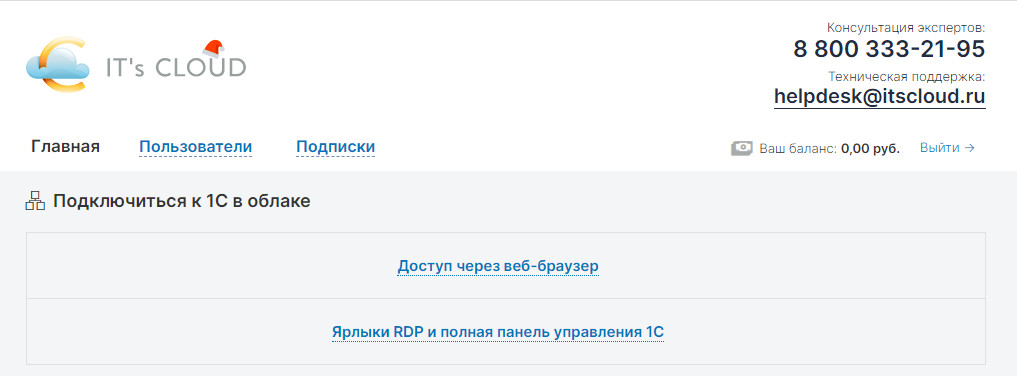
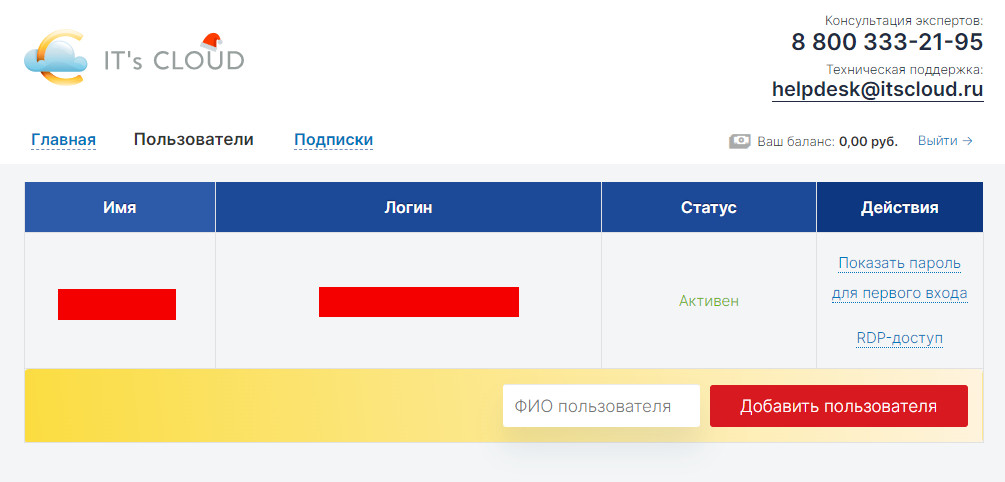
Загляните в email, который Вы указали при регистрации. На него были высланы логин и пароль. Скопируйте их из письма и укажите их в формах в окне входа.
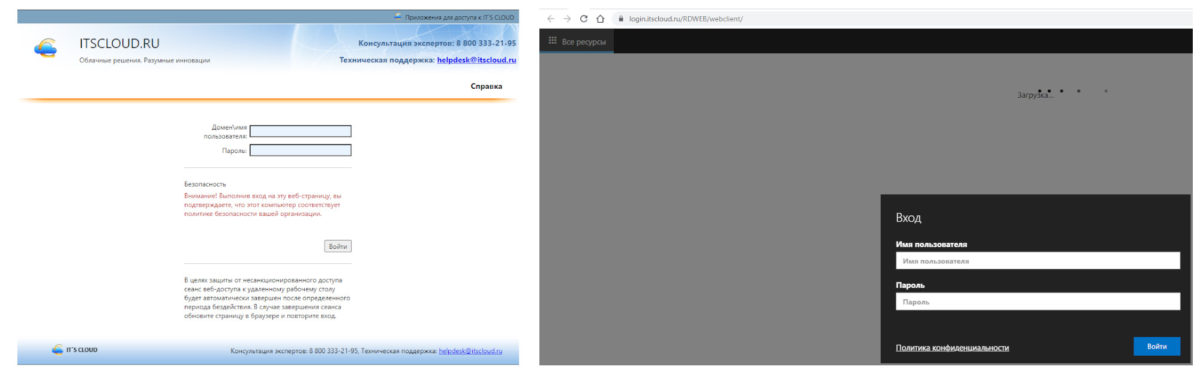
4. После входа в личный кабинет или веб-консоль появятся иконки доступных приложений. Нажмите на пиктограмму нужного Вам приложения, чтобы загрузить RDP-файл для доступа к нему.
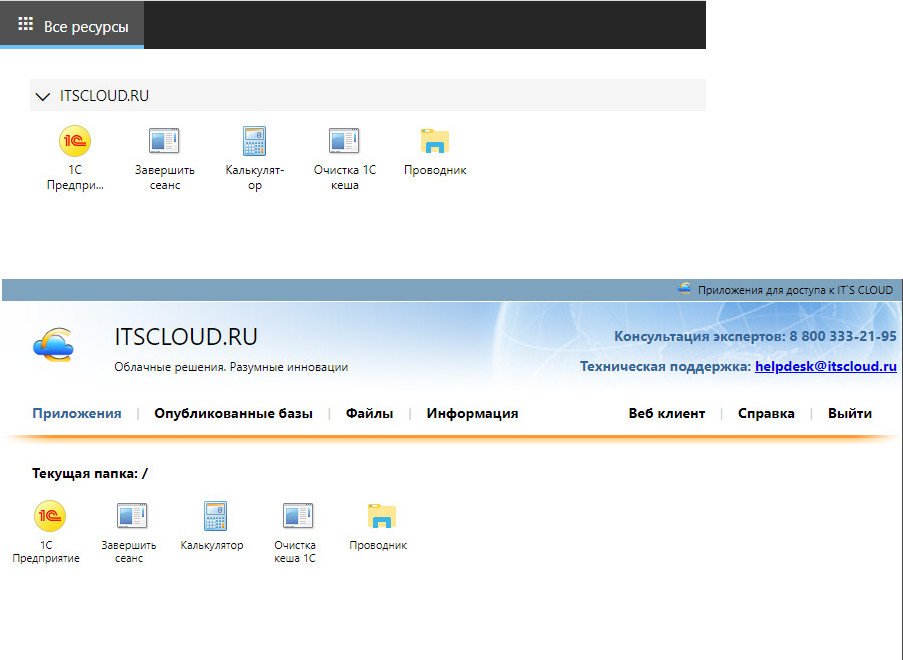
5. Загрузится RDP-файл, который нужно будет запустить.
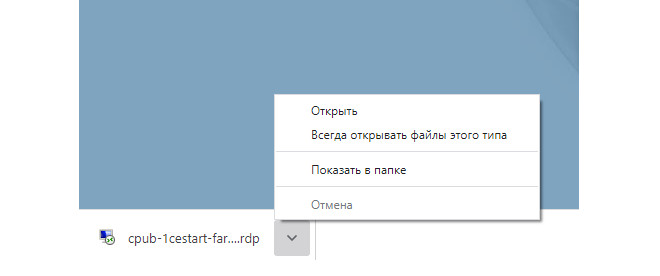
Перед открытием система в соответствующем окне спросит Вас, надежен ли издатель удаленного приложения. Там же можно выбрать устройства, к которым у приложения разрешен доступ. Выберите все из них и нажмите «Подключить».
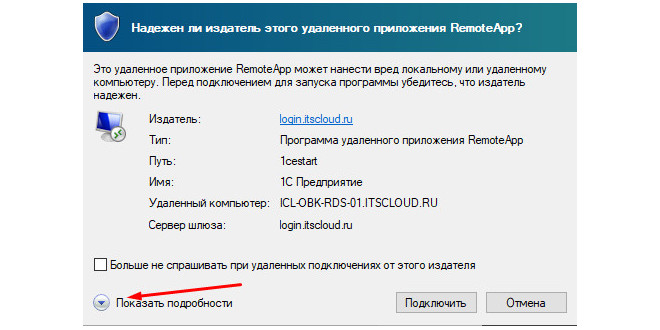
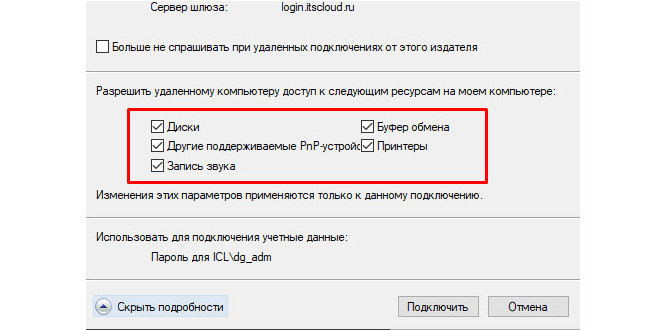
6. Откроется окно ввода логина и пароля. Для открывшегося приложения его можно посмотреть во вкладке «Пользователи» в личном кабинете.
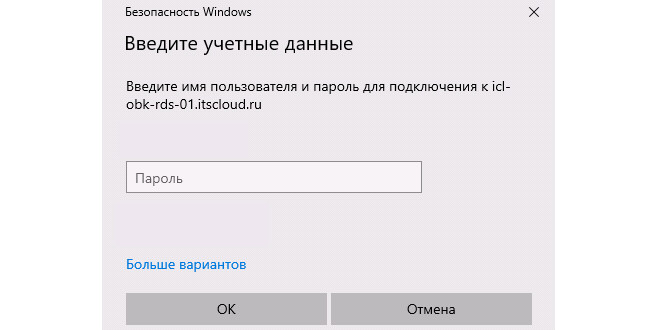
7. Приложение начнет работу и загрузит необходимые базы. После этого можно начать работу.
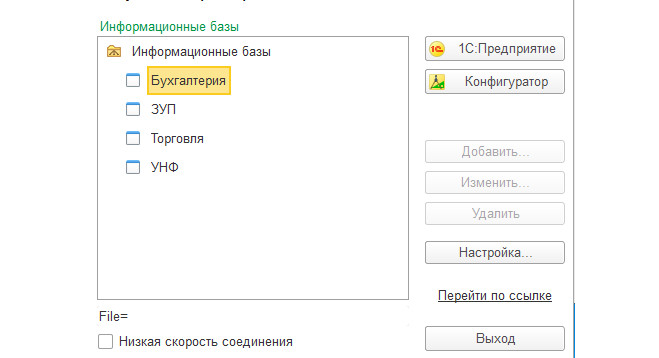
Отправка на печать
Чтобы можно было отправить документ из приложения на печать, убедитесь, что Вы разрешили доступ к нему при запуске.
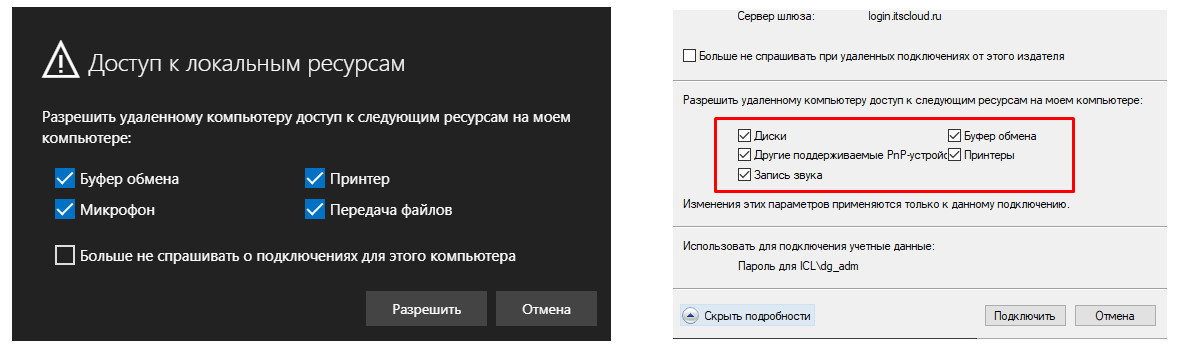
Также необходимо найти нужный принтер и выбрать его для печати.
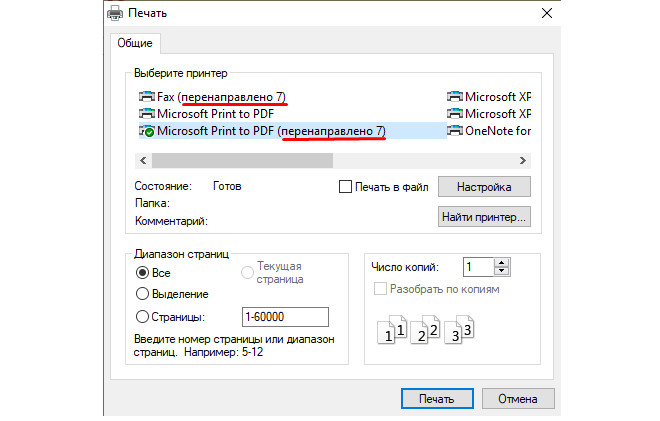
Преимущества RemoteApp
У работы с 1С в облаке через приложение RemoteApp есть ряд неоспоримых преимуществ:
- Не нужно делать постоянные переходы между локальным и удаленным рабочими столами. Приложение в RDP-файле открывается на компьютере и вся работа делается с него, как будто бы установлено обычное приложение.
- Для работы с RemoteApp требуется меньшая скорость, по сравнению с удаленным рабочим столом.
- RemoteApp способно полноценно передать функционал продуктов 1С.
- Моментальный запуск удаленного приложения.
- Поскольку пользователю передается лишь картинка используемого приложения, скорость передачи изображения быстрее.
- Высокий уровень безопасности, по сравнению с удаленным рабочим столом.
Подберем уникальное решение для Вашего случая
Компания IT’s CLOUD более 15 лет занимается развертыванием сервиса 1С для компаний малого и крупного бизнеса, в том числе, в облаке – 10 лет. Осуществим перенос 1С в облако и предоставим доступ к нему в соответствии с потребностями клиента.
В зависимости от потребностей, пользователь может выбрать, каким образом взаимодействовать с системой: с помощью веб-версии, удаленных приложения или рабочего стола, «тонкого» или «толстого» клиентов.
Работу выполняют 20 квалифицированных специалистов. Серверы расположены в современном центре обработки данных, оснащены системой защиты от кражи данных и вирусных атак, а также круглосуточной системой охлаждения.
У нас действуют несколько тарифов и бесплатный тест-драйв — 30 дней!
Оставьте заявку на сайте itscolud.ru, чтобы мы смогли подобрать подходящий тариф, цену и условия.
Для получения бесплатного тестового периода
пройдите, пожалуйста, регистрацию:
Читайте далее:
Как бухгалтеру работать с 1С удаленно? Как организовать работу бухгалтерии на «удаленке»?
Управленческий учет в 1С в облаке: как организовать и как это работает?

 Кабинет
Кабинет

